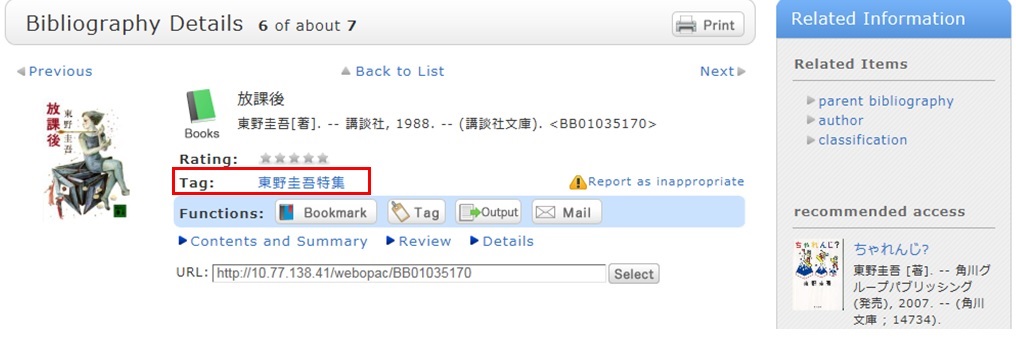FAQ
FAQ(English)
How do I make an ILL borrowing request?
1. First, enter information on the materials you are looking for.
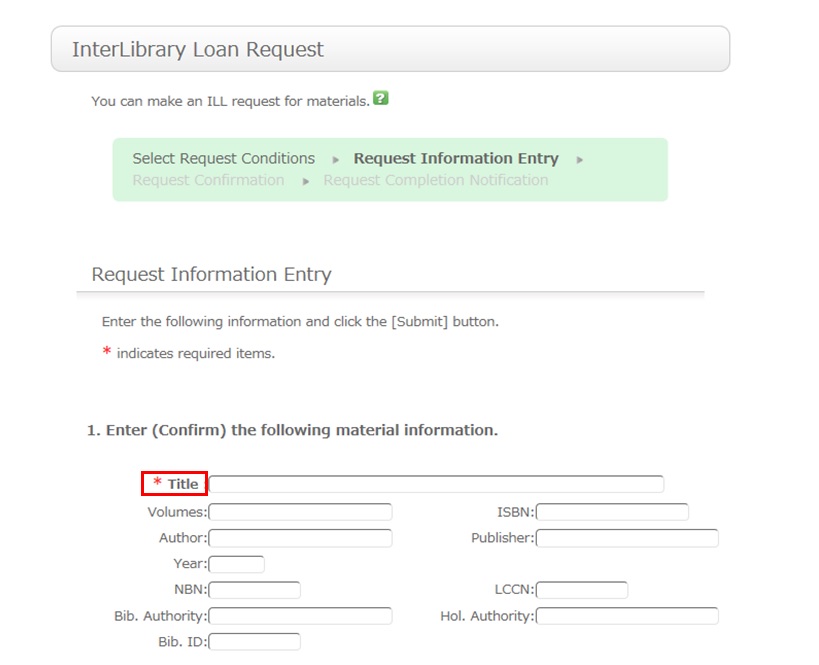
To be certain about obtaining those materials, enter as much detailed information as you can.
In particular, if you found them in a database or other such system, write the name of this system in the bibliography authority.
* Bold characters indicate required fields.
2. Next, enter your own information in the client information fields.
Note that if your contact information has an error, the materials cannot be promptly handed to you.
So be sure to enter the correct contact information for getting in touch with you.
3. Next, enter information about your request, information about the payment method, and remarks.
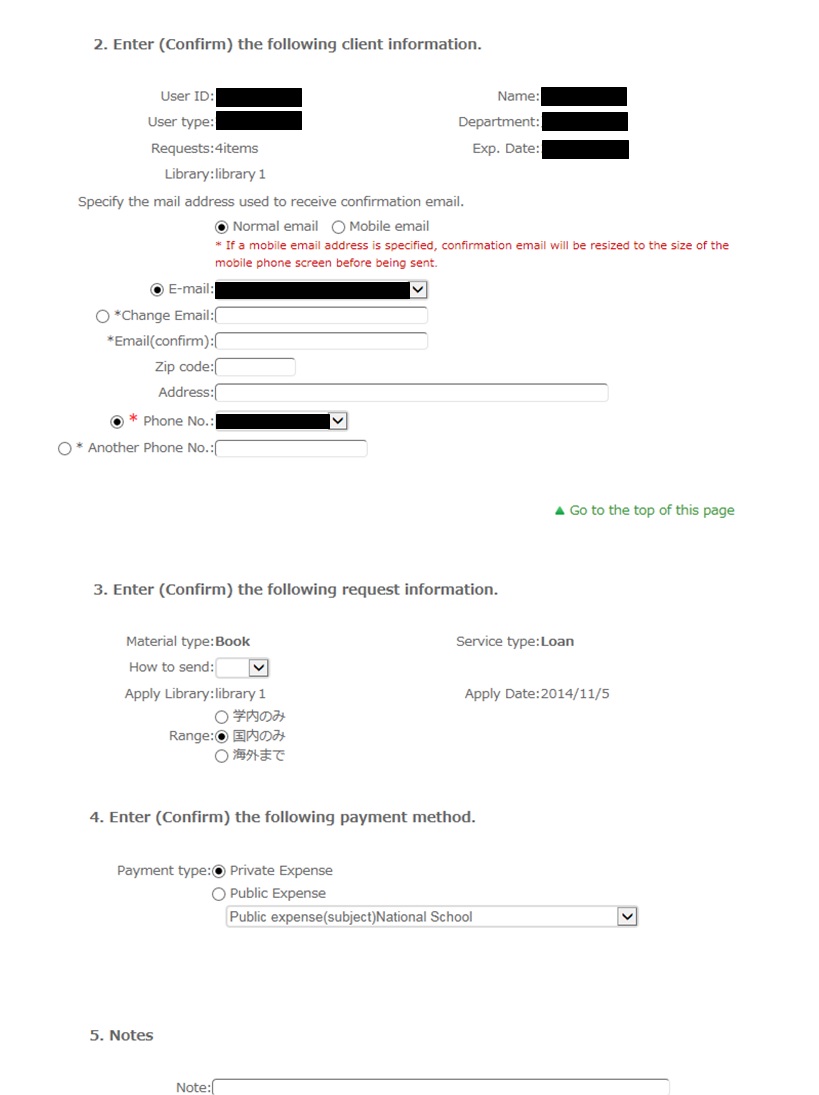
Write information regarding your request, such as the delivery method and information on the receiving library.
Also, select the range of the request.
In particular, note that copy requests from outside Japan may cost more and may take more time than those from inside Japan. Check your request carefully.
For the payment method, you can select private expense or public expense.
To apply for payment at public expense, you must have a public expense budget.
You may have information other than the above to report separately. Examples include "Cancel the request if the use is limited to the premises" and "Cancel the request if copying is not permitted." Enter such information in the Remarks field.
Once you have entered the above details, click the [Submit] button, and confirm the details on the confirmation screen.
When there are no problems, click the [OK] button to complete the procedure.
How do I cancel a submitted copy request (ILL copy request)?

You can confirm your loaned out materials and various requested materials on the user inquiry screen.
Select "Go to Copy Request List" in the information relating to copy requests, among those requests.
As a result, you can check a list of the copy requests that are current requests.
If you want cancel the request for a material in this list, place a check mark beside the material and click the [Cancel Request] button.

How do I cancel a submitted borrowing request (ILL borrowing request)?

You can confirm your loaned out materials and various requested materials on the user inquiry screen.
Select "Go to ILL Request List" in the information relating to borrowing requests, among those requests.
As a result, you can check a list of the borrowing requests that are current requests.
If you want cancel the request for a material in this list, place a check mark beside the material and click the [Cancel Request] button.

What kind of personal services are available?
カテゴリ:
5.1. Personal Services
The personal services offered are broadly divided into the following three functions.
1. User Inquiry
Use this function to browse your current borrowing status, apply for an extension of the borrowing period, and change data such as personal information.
2. My Folder
This function is used to save search conditions, save search results, and browse the tag/review history.
3. Alert
This function notifies you of the arrival of new books and serials at the library.
I can't log in to OPAC.
カテゴリ:
5.1. Personal Services
If you have forgotten your ID or password, go to the library counter.
What can I do from Your Library Record in OPAC?
カテゴリ:
5.1. Personal Services
Renewal and export to the book management tool are both possible from the list. To do so, enter a check mark in each appropriate check box.
Click a bookmark title to check the status in detail.
Reservation
Canceling a reservation, deleting one from the list, and export to the book management tool are all possible from the list. To do so, enter a check mark in each appropriate check box.
Click a bookmark title to check the reservation status in detail.
Copy request
Canceling a copy request, deleting one from the list, and export to the book management tool are all possible from the list. To do so, enter a check mark in each appropriate check box.
Click a bookmark title to check the status in detail.
Borrowing request
Canceling a borrowing request, deleting one from the list, and export to the book management tool are all possible from the list. To do so, enter a check mark in each appropriate check box.
Click a bookmark title to check the request status in detail.
Purchase request
Deleting a request from the list and export to the book management tool are both possible from the list. To do so, enter a check mark in each appropriate check box.
Click a bookmark title to check the purchase status in detail.
Borrowing history
Deleting an item from the list and export to the book management tool are both possible from the list. To do so, enter a check mark in each appropriate check box.
Click a bookmark title to check the borrowing history in detail.
Personal Info.
You can check and update your personal information. You can use the updated information to apply for a reservation, etc.
How do I change personal information in OPAC?
カテゴリ:
5.1. Personal Services
Log in to OPAC.

Click "Notifications to Mr./Ms. _____" in "User Inquiry."
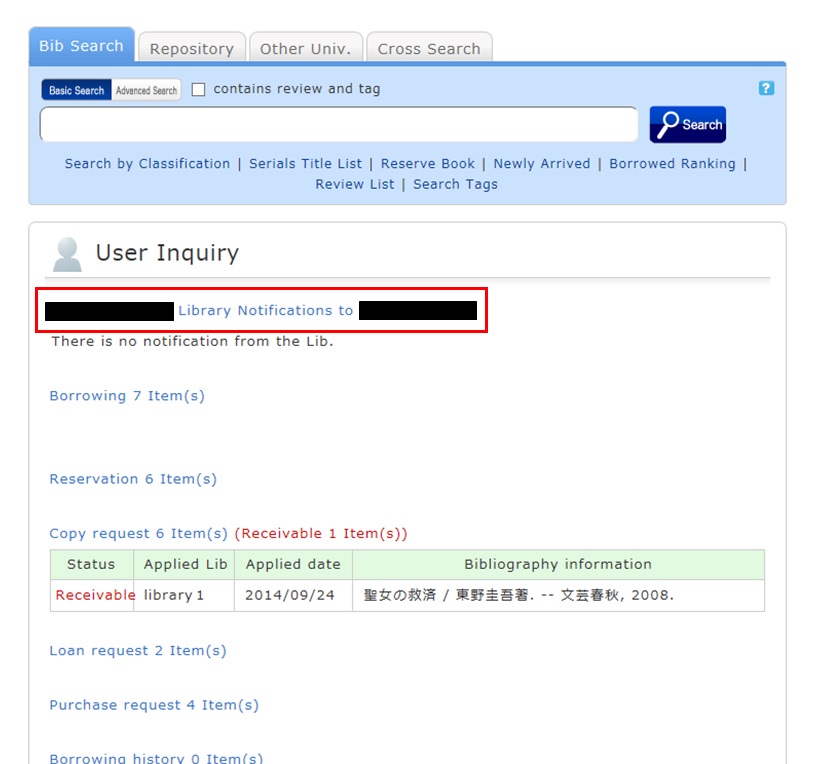
Click [Personal info.] in "Your Library Record."
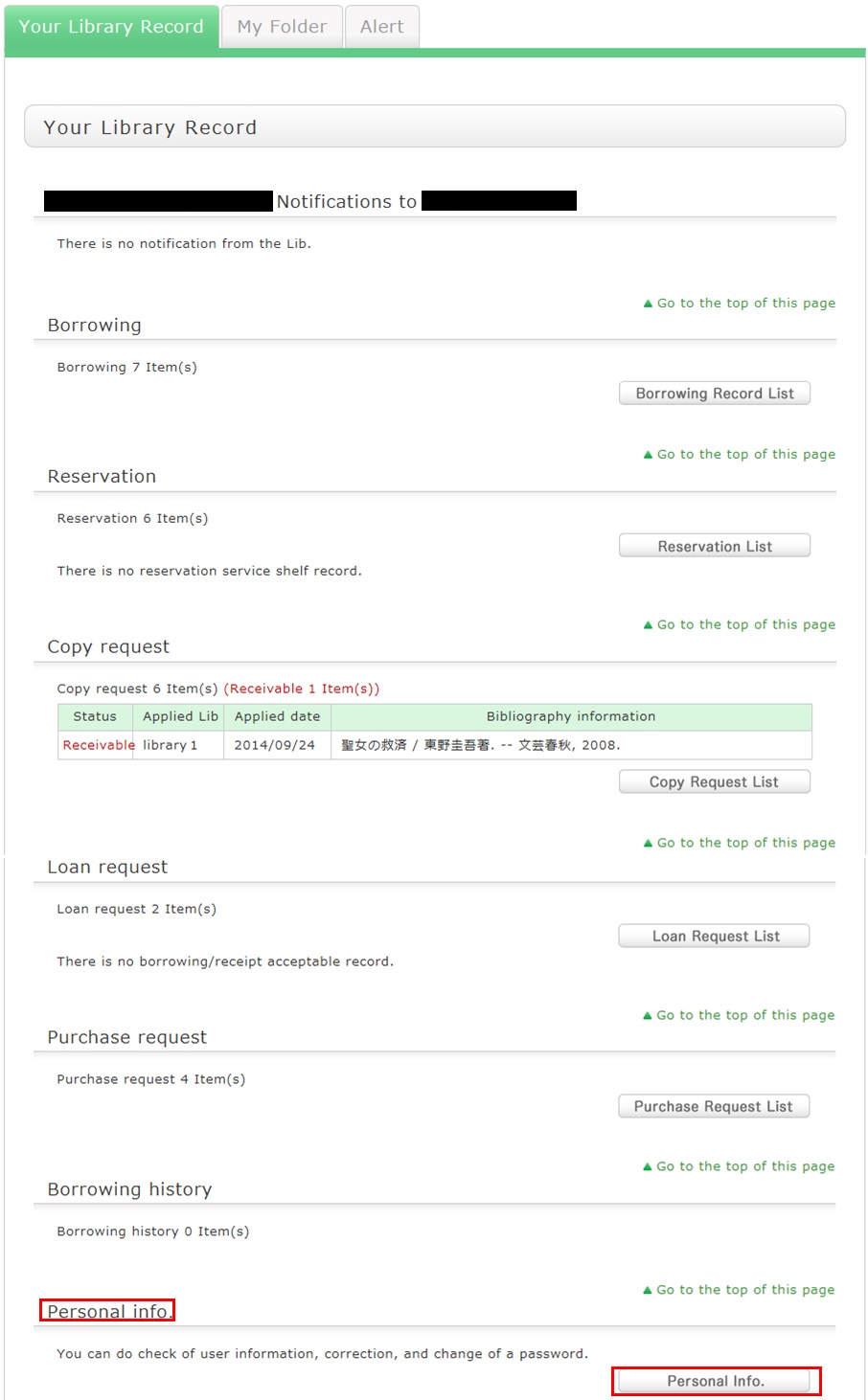
Click [Change Personal Info.] on the next screen, and make your changes.
(You will be able to select the updated information, such as an e-mail address, even for a reservation, ILL copy request, and ILL borrowing request.)
What kind of functions does My Folder have?
カテゴリ:
5.1. Personal Services
1. Bookmark
This function creates a list of materials on the Web. You can register the books you have already read or plan to read.
The list can also be used as a list for outputting data to EndNote and RefWorks.
2. My Search
This function saves search conditions. So you can perform your next and subsequent searches using the same search conditions.
3. Review History
This function is used to browse the history of your own written reviews.
4. Tag History
This function is used to browse the history of your own registered tags.
Can I have a list of materials kept for me to check at a later date?
カテゴリ:
5.1. Personal Services
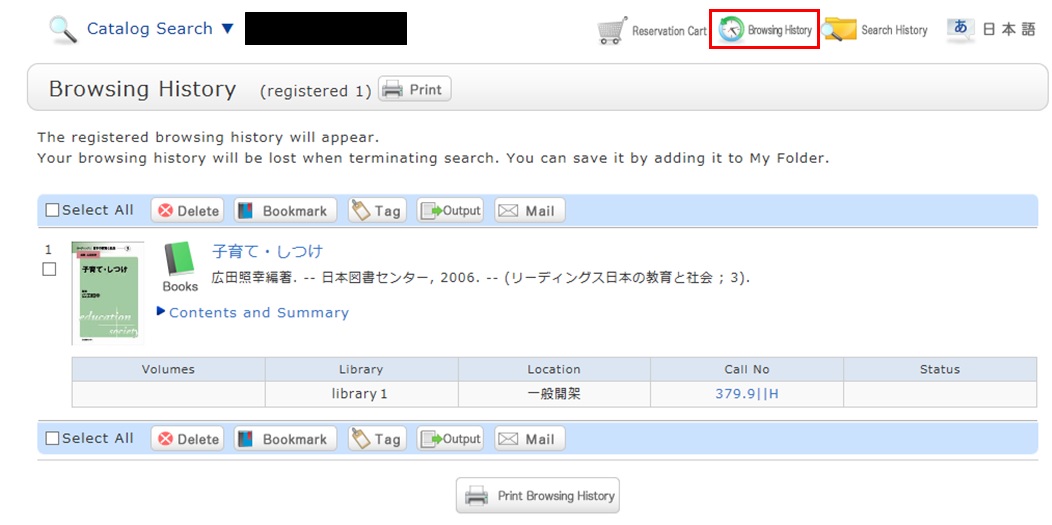
* The screenshot is the screen displayed after "Browsing History" is clicked.
To confirm content at a later date, register it in a bookmark.
Register it in the bookmark from the search result list or the bibliography details screen.
To register a material on the list screen, enter a check mark in the check box of the material, and click the [Bookmark] button.
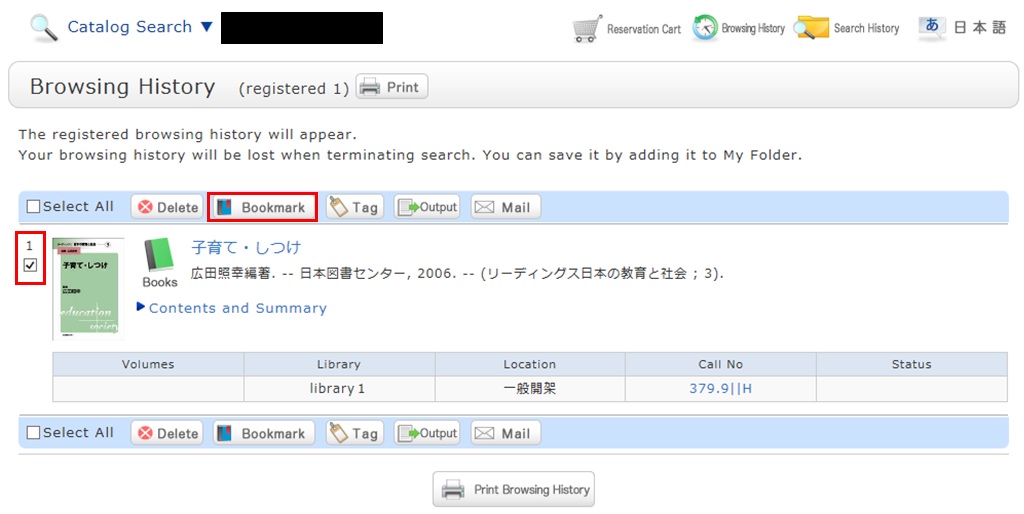
You can check the registered contents from the bookmarks.
I want to save search conditions to use in a search at a later date. Can this be done?
カテゴリ:
5.1. Personal Services
You can check the search history by clicking the [Search History] button at the top of the screen.
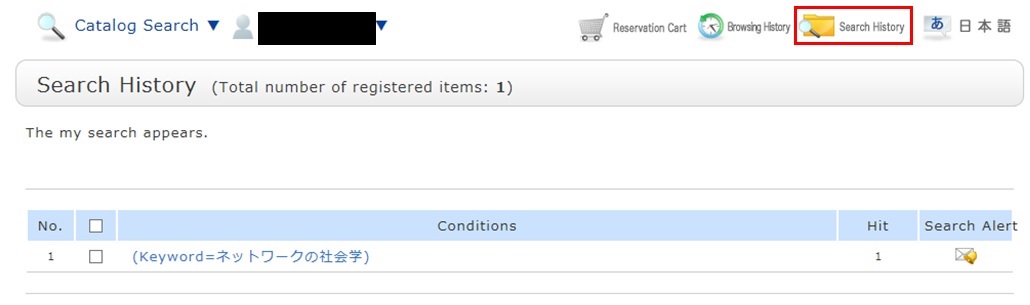
* The screenshot is the screen displayed when "Search History" is clicked.
To save search conditions until a later date by registering them from the search history browsing screen, enter a check mark in the check box of each search condition, and click the [Add to Favorites] button.
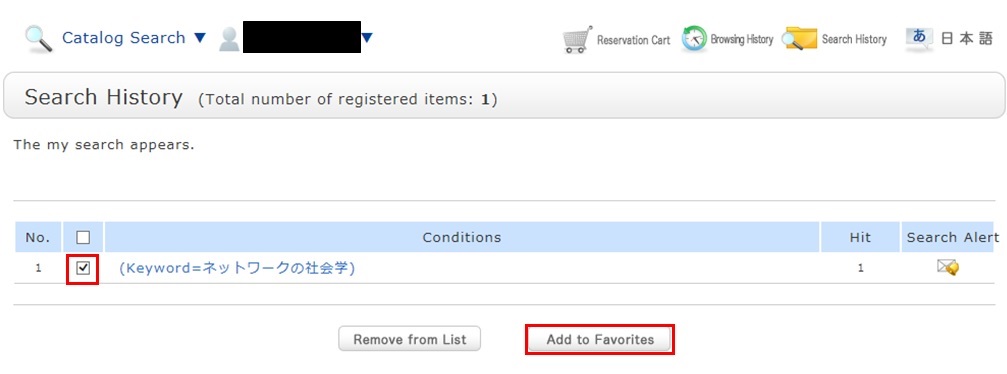
You can check the registered contents from My Search in OPAC.
I want to be notified when the latest issue of the serial _____ arrives. Is this possible?
カテゴリ:
5.1. Personal Services
Apply for the alert service from the bibliography details screen.
This service covers serials being received on an ongoing basis.
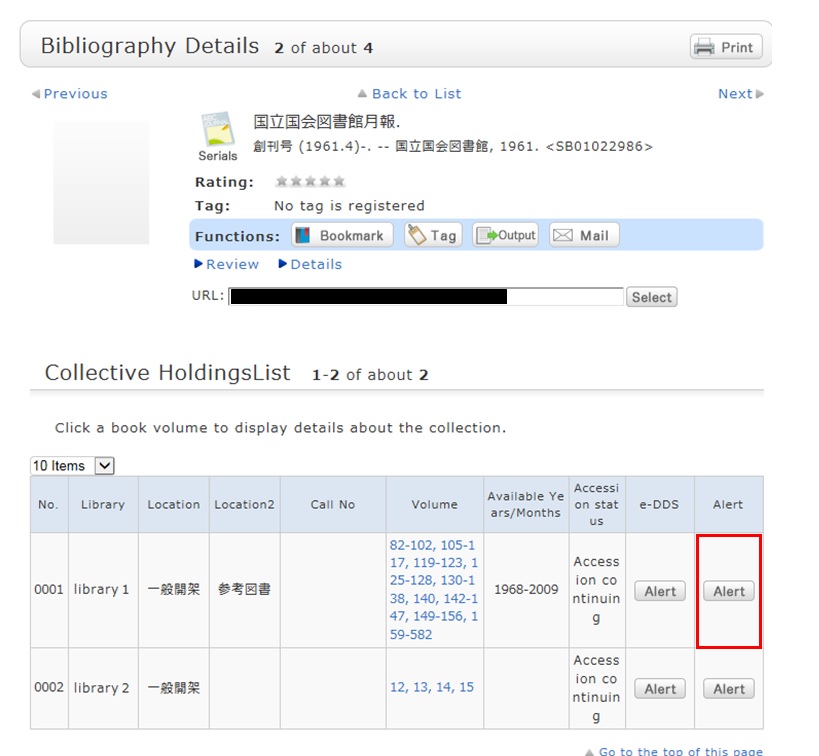
Once you complete your application, the registered conditions appear on the alert list screen.
You can stop the sending of notifications and change the sending frequency on the alert list screen.
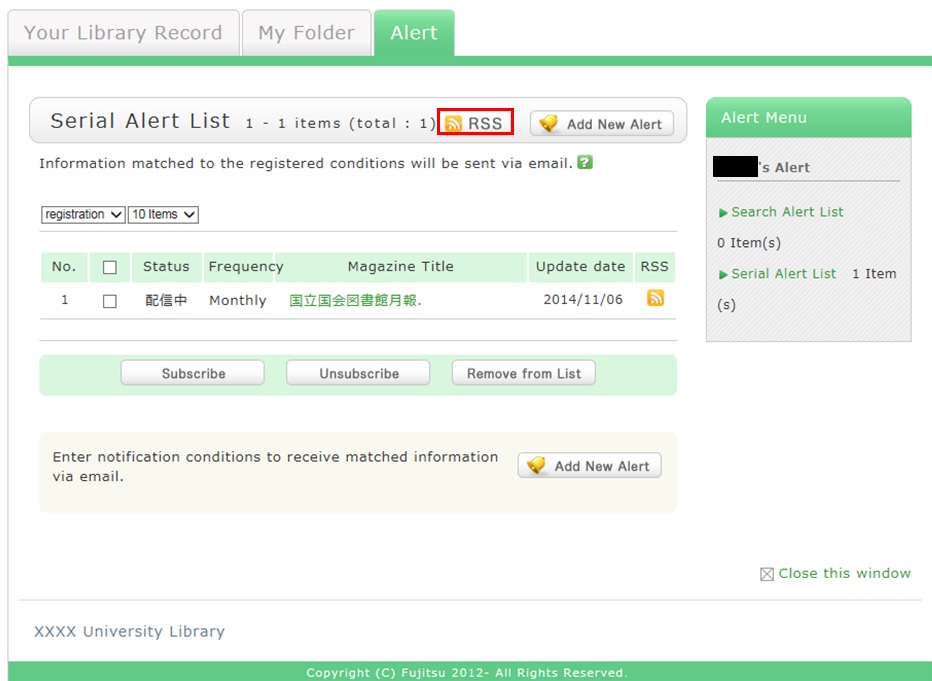
Also, you can register an RSS reader from the [RSS] button.
Once you have registered the RSS reader, you can check for any new arrivals of the relevant materials, even without checking OPAC.
I want to be notified of any books related to _____ received by the library. Is this possible?
カテゴリ:
5.1. Personal Services
The function of this service is to memorize search conditions and send notification by e-mail, RSS, etc.
when the library receives any matching material.
After a search with OPAC Bib Search, you can register the search conditions by clicking "Add Search Alert."
You can also register search conditions from Alert in OPAC.
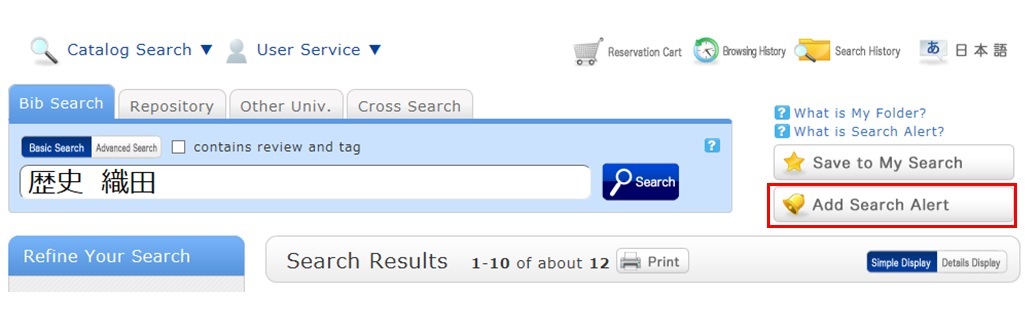
The process of registration displays the Alert list screen.
From there, you can check the list being sent and change the sending frequency.
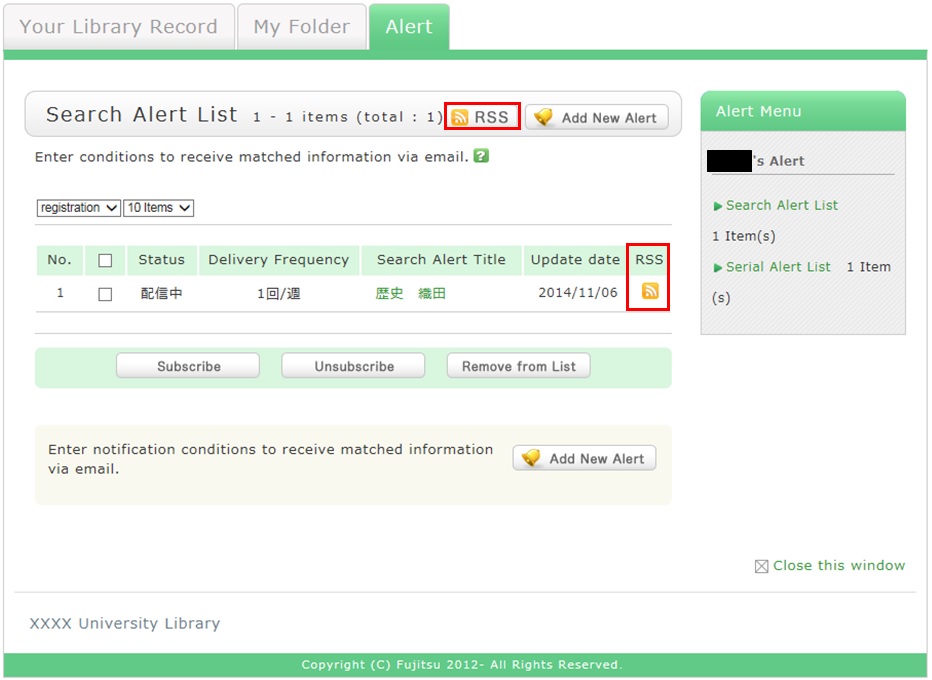
You can register an RSS reader from the [RSS] button.
Once you have registered the RSS reader, you can check for any new arrivals of the relevant materials,
even without checking OPAC.
I want to write a review about the material, but I couldn't find it. Is May I write one?
カテゴリ:
5.1. Personal Services
By all means, post your reviews.
You can post a review by selecting "Write Review"
from the bibliography details screen.

However, note that the library checks each review
before it appears on the screen in order to determine its appropriateness.
Therefore, it may take some time for your review to appear on the screen.
The library may keep a review from appearing on the screen.
Your understanding is appreciated in such cases.
Note that your personal information is kept confidential.
Information on the people posting reviews appears as nicknames and the like.
How do I register a review?
カテゴリ:
5.1. Personal Services

Review entry
- Confirm the bibliography of your written review, and decide the number of ★(1 to 5) for an evaluation. Then, enter the review title and text, and click [Submit].
You cannot use HTML tags and machine-dependent characters. - Confirm what you are registering. When there is no problem, click the [Submit] button. To start over with the entry, click [Edit].
- When your review is published, the contributor's nickname, date, section affiliation, library affiliation, and user type are posted in addition to the review title and text.
- If you want to set or change your nickname, select [OPAC] -> [Your Library Record] -> [Personal Info.]. Confirm the name displayed in the "Handle" column.
To correct the name, click [Personal Info.], and enter your new handle name.
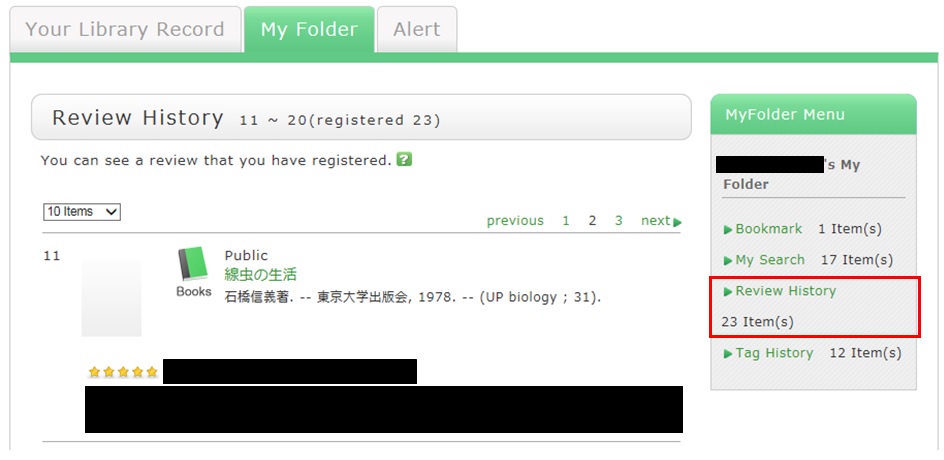
Review evaluation
You can enter comments about the review, add reference information, and report inappropriate reviews.
From the review details screen, click any of the following to go to the input screen:
- Was this review helpful? Yes? No?
- Report this review as inappropriate
- Write comment on this review

How do I check my written reviews?
カテゴリ:
5.1. Personal Services
How do I register a tag?
カテゴリ:
5.1. Personal Services
 .
.Method 2) In the bibliography details screen, click
 .
.However, tags such as those used in a list of the specified books in a syllabus (e.g., all university, 2012 first term) cannot be registered.
Referring to other tags
By attaching the same tags to multiple bibliographies, you can batch search them.
Checking the tag history
You can check the tag history from [OPAC] -> [My Folder] -> [Tag History], which is on the right menu.
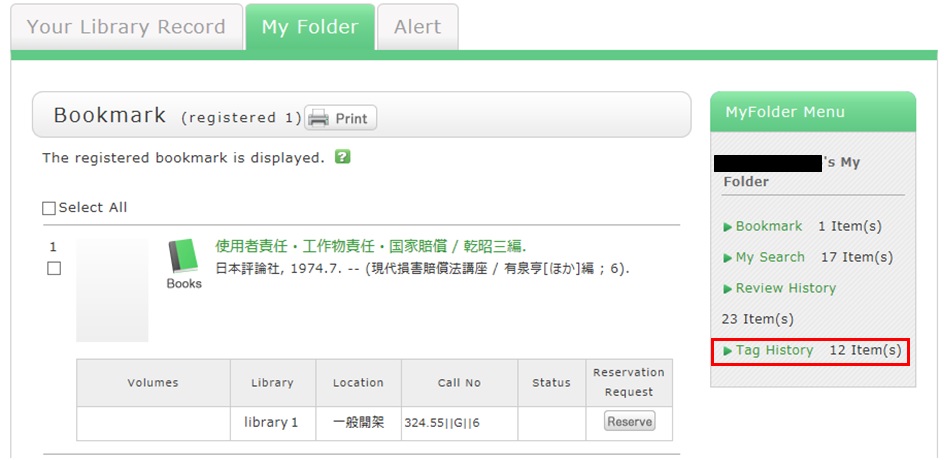
What if a tag is inappropriate?
If you think that a tag is inappropriate or does not match the material, please contact us.
Click [Report as inappropriate] behind "Register tag" on the bibliography details screen to register your report.
How do I check the tags that I attached?
カテゴリ:
5.1. Personal Services
I have books used in lectures and laboratories. I want to share them with friends. Is there a good way to do this?
カテゴリ:
5.1. Personal Services
For example, suppose you add a tag such as the following: "This was helpful in _____ lecture." or "A must read for _____ laboratory." Then, anyone can bring up the same list of materials when searching tags.
You can register tags from both the list screen and details screen.